How To Test Camera On Hp Laptop
Z7_3054ICK0KGTE30AQO5O3KA30N0
HP Notebook PCs - Testing a Webcam Using YouCam (Windows x, 8, 7)
This document pertains to HP notebooks using Windows 10, Windows 8, or Windows 7.
Preform these steps to exam and troubleshoot the camera and video capability of a webcam using Cyberlink YouCam.
Opening YouCam
To test the webcam with Cyberlink YouCam, open the software application.
-
In Windows, search for and open YouCam, or click the YouCam icon on your desktop.
-
If YouCam does not display in the list of search results, download and install the latest version of the software from the CyberLink YouCam (in English) website.
-
When the application opens, the webcam image displays on screen.
If YouCam opens and an image displays on screen, proceed with the adjacent section to continue testing.
Testing the webcam by recording and playing a video
To verify that the webcam is operating properly, use the YouCam software to tape a video by performing the following steps:
-
Click the video camera icon
 on the toolbar.
on the toolbar. -
Click record
 to begin recording.
to begin recording. -
Let YouCam record for a few seconds, and so click terminate
 to terminate the recording.
to terminate the recording.note:
The terminate push simply shows on the toolbar after you lot begin a recording.
-
To view the video clip, double-click the thumbnail paradigm in the bottom panel.
-
To delete the video prune, correct-click the thumbnail image in the bottom console and select Delete Selected Media.
Testing the webcam by taking a movie
To take a movie, perform the following steps.
-
Click the camera icon
 on the toolbar.
on the toolbar. -
Click the shutter push
 to take the moving picture.
to take the moving picture. -
To view the picture, click the thumbnail paradigm in the bottom panel.
-
To delete the movie, right-click the thumbnail image in the bottom panel and select Delete Selected Media.
Fault bulletin displays when opening YouCam
The YouCam application might not open up or might display an fault message similar to the following:
Cannot connect to this video device (USB Video Device).
Please select another capture device via Settings or close any application that may be using this video device and restart YouCam.
Follow the steps below to resolve the error message.
note:Merely one program at a time tin can apply the webcam driver. For example, you cannot open up and apply YouCam while doing a video conference with an instant messaging program. If there are any secondary video applications open on your figurer, close them to continue testing.
Stride 1: Verifying the webcam hardware in Device Manager
-
In Windows, search for and open Device Managing director.
-
In Device Manager, double-click Imaging devices.
-
Verify that your webcam or video device is listed under Imaging devices. If the webcam is listed, skip to Updating the webcam commuter. If not, continue with the side by side stride.
Figure : Device Manager
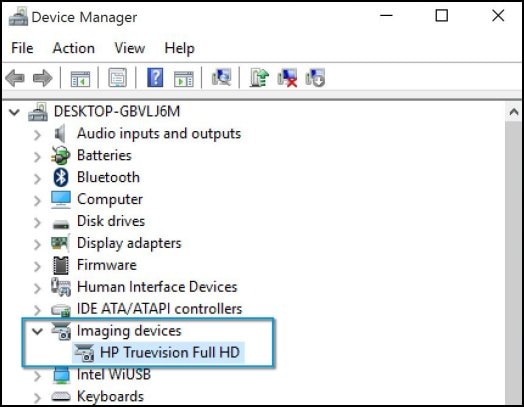
-
If there is no webcam or video device listed, select Imaging devices and select Scan for hardware changes to scan for the webcam or video device.
notation:
If no hardware is constitute subsequently running the browse, there might be an issue with the webcam hardware. Contact HP for assistance using the Contact HP tab at the acme of this folio.
-
If a webcam or video device is found, right-click on the device and select Enable.
-
Open YouCam to see if the application opens with the selected webcam. If this did not resolve the event, go on to Step ii.
Stride 2: Updating the webcam driver
-
Make sure you are connected to the Internet.
-
In Device Manager, double-click Imaging devices.
-
Right-click your webcam or video device, and so select Update Driver Software.
-
In the Update Driver Software window, select Search automatically for updated driver software.
Figure : Update Driver Software window

-
Afterward the bulletin, Windows has successfully updated your driver software, or The all-time driver software for your device is already installed, click Close.
-
Open YouCam to meet if the application opens and the driver update resolves the mistake message.
No image displays in YouCam viewer
If YouCam opens, but the screen displays the CyberLink YouCam logo instead of an image, there might exist an incompatible device selected by default.
Effigy : YouCam opening screen
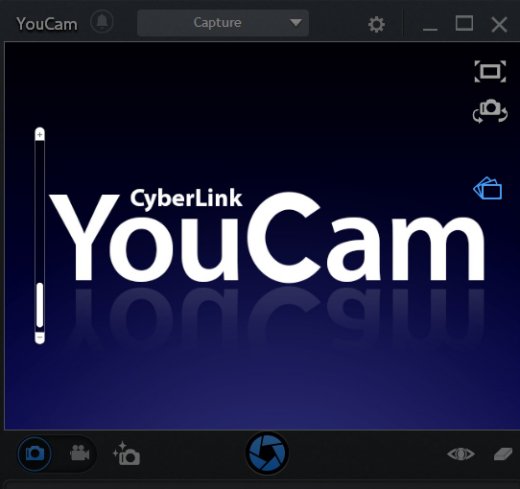
Follow the steps beneath to resolve this webcam display trouble.
-
Open up YouCam, then click the settings
 icon.
icon. -
In the settings card, click the webcam
 icon.
icon. -
From the Capture Device drib-down menu, select your webcam or USB video device.
Effigy : Settings menu

-
Click OK to have the selection.
-
Get out and restart the YouCam software to view an image.
Source: https://support.hp.com/id-en/document/c01414839
Posted by: blackwellcrientic.blogspot.com

0 Response to "How To Test Camera On Hp Laptop"
Post a Comment