How To Enable Comments On Wordpress Blog
WordPress comments are an integral part of any blog powered by WordPress. They give your audience a voice and encourage them to engage with your site. In this post, we're going to go over how to enable and disable WordPress comments as well as how to manage them and prevent comment spam.
 Source: OpenClipart-Vectors / Pixabay.com
Source: OpenClipart-Vectors / Pixabay.com
WordPress comments also tend to take a toll on your site's performance, causing your most popular blog posts to load slower than most. We'll be going over to optimize the comment section for site speed because of this. We'll also go over a couple of the best alternative comment systems available to use in WordPress.
- What are WordPress comments?
- How to enable WordPress comments
- How to disable WordPress comments
- Alternatives to the WordPress comment system
- How to prevent spam comments with anti-spam plugins
- How to optimize WordPress comments for performance
 Source: Tumisu / Pixabay.com
Source: Tumisu / Pixabay.com
In technical terms, WordPress comments are the built-in commenting system coded into WordPress core. It allows you to add comments to your blog without needing to worry about integrating a third-party comment system unless you find WordPress' to be shortcoming in anyway. We'll get into the reasons why you may prefer to use a third-party solution a little later.
Comments on a WordPress blog appear in the same place they appear in on any other website – at the bottom of every blog post. The style your comment section uses is dependent on your WordPress theme as the comment system inherits its style. Let's get into how to use it so we can talk about things like how your users will leave comments and what their user avatars will look like.
Comments are enabled by default in every new WordPress installation. If you haven't touched the Discussion settings page, yet, chances are yours are still enabled. Let's go over how to configure the settings on this page. Let's start at the top with the Default article settings.
- Default article settings
- Other comment settings
- Email me whenever / before a comment appears
- Comment moderation / comment blacklist
- Managing WordPress comments
Default article settings
 Source: Owned by the author
Source: Owned by the author The first two settings have to do with trackbacks and pingbacks. They're notifications that appear in your comment section whenever another WordPress blog links to a post of yours on their site.
- Attempt to notify any blogs linked to from the article – If you enable this setting, you'll leave a pingback in the comment section of any blog you link to that allows trackbacks and pingbacks.
- Allow link notifications from other blogs (pingbacks and trackbacks) on new articles – If you enable this setting, pingbacks will appear in your comment section when another blog links to your site and has the first setting enabled. Trackbacks need to be sent manually.
Trackbacks and pingbacks used to be a great way to reach out to other blogs casually while increasing traffic to your own site. However, they're more likely to be used by spammers these days, so it's usually best to disable the second setting at the very least.
The last setting is the one of most important settings on this page. It dictates whether or not people are allowed to post comments on your blog at all. Since we're in the enabling section of this post, make sure this option is checked if you'd like to enable WordPress comments on your blog.
 Source: Owned by the author
Source: Owned by the author There's one last bit of text to look at in this section, and it reads, "These settings may be overridden for individual articles". It's true. You can turn pingbacks and comments on or off for individual articles by using the Quick Edit feature or the Discussion and Send Trackbacks screen options on the post editor page.
The next set of settings have to do with the way your users will post comments as well as how they'll be displayed. Most of them are fairly self-explanatory and a matter of personal choice, so we'll only cover the top two. You can go over the others on your own and determine what you feel would work best for your site and audience.
 Source: Owned by the author
Source: Owned by the author The first setting is enabled by default, and I recommend leaving it selected. You'll cut back on the number of spam comments your site receives if you require commenters to enter their names and email addresses before they're allowed to post on your site. You can even up the ante with the second setting by requiring them to register an account with your site and sign in before commenting.
The next two sets of settings are short. The "Email me whenever" section contains two settings that have to do with the way you receive notifications for comments. I recommend considering the popularity of your blog and your own workflow before deciding whether or not to enable these two settings.
If your blog receives a lot of comments, you'll become overwhelmed when your inbox is full of emails containing notifications that someone either left a comment or tried to leave a comment that's now being held in moderation. In this case, you should not enable these settings. You should also not enable them if your workflow includes going through comments regularly or you have a community manager.
The "Before a comment appears" section may not cut back on the amount of spam you need to sift through, but it can help you keep spam comments from appearing on your site. Many users don't appreciate it when their comments are held for moderation, so it's up to you to make a decision that suits your workflow as much as it suits your audience.
 Source: Owned by the author
Source: Owned by the author The next two sections are fairly powerful in their abilities to keep spam and troll comments from appearing on your site. I recommend changing the first setting to one link to prevent links leading to malicious websites from appearing on your site. This can be especially helpful if you don't moderate comments manually.
The next two settings allow you to send comments to moderation or the trash based on what's in them. Many site owners do not like political discussions appearing in their comment sections as they often lead to arguments and attract trolls. Placing a few politically relevant words in the Comment Moderation box can give you a chance to ensure a comment isn't too political before it appears on your site.
The Comment Blacklist section features a major tool for deterring trolls. It allows you to blacklist words that are inappropriate or offensive by your standards as well as the standards of your audience. The words you put here should be words you don't ever want appearing on your site. This setting places these comments directly in the trash.
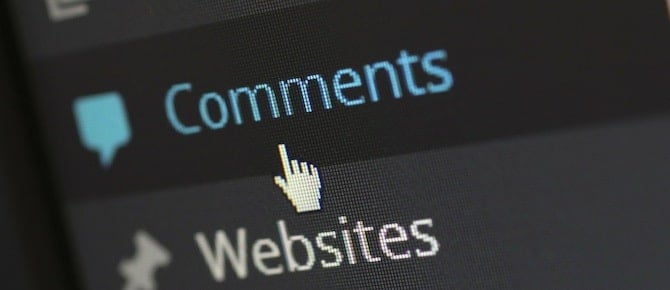 Source: pixelcreatures / Pixabay.com
Source: pixelcreatures / Pixabay.com
You can manage your comments by navigating to the Comments page in the WordPress dashboard. Your comments are divided into four tabs: Pending, Approved, Spam and Trash.
You can view all of them in the All tab. This page can become overwhelming, especially if your blog becomes popular. That's why it's important for you to take a bit of time and configure your settings just right so you can deter the majority of spam and troll comments. We'll talk about how to prevent spam a little later. There are six actions in your WordPress dashboard you can take to move comments:
- Approve – Moves comment to the Approved tab.
- Unapprove – Moves comment to the Pending tab.
- Spam – Moves comment to the Spam tab.
- Not Spam – Moves spam comment to the Pending tab.
- Trash – Moves comment to the Trash tab.
- Restore – Moves trash comment to the Pending tab.
When you're ready to manage your comments, I recommend starting with the Approved tab so you can move spam or troll comments that have slipped under the radar to the Spam or Trash tabs. It's important that you send legitimate spam to the Spam tab rather than the Trash tab so the system can learn what you consider spam.
Next, go through the Pending tab, and move the comments to the Approved, Spam and Trash tabs accordingly. Go through the Spam tab after that, and send mistakes to the Approved tab and legitimate spam comments to the trash. Go through your trash as well to see if any comments mistakenly wound up there. Empty your trash after all of that. You can then reply to Approved comments as you see fit.
 Source: StartupStockPhotos / Pixabay.com
Source: StartupStockPhotos / Pixabay.com
Comments provide a wonderful way for you to encourage user engagement on your site through your blog. Unfortunately, they can also be more of a hassle than they're worth. Many blogs and established publications are doing away with comments in favor of social media, their own personal forums and subreddits. If you find yourself battling too much spam or too many trolls, you may find yourself wanting to disable comments in WordPress as well, and that's okay.
All you need to do is go back to the Discussion settings page, and uncheck the "Allow people to post comments on new articles" option. However, if you have an existing blog, you'll need to manually disallow comments on old posts.
It's simple to do this with a few simple clicks. Head to your Posts page on the backend of WordPress, and pull down the Screen Options menu to make the "Number of items per page" figure much higher. Next, select all posts, and uncheck any you do not want to disallow comments on. Click Bulk Actions, change the setting to Edit, and click Apply.
 Source: Owned by the author
Source: Owned by the author Change the Comments setting to "Do not allow", and click Update.
 Source: Owned by the author
Source: Owned by the author Remember, you can also enable comments on individual articles using the Quick Edit feature or the Discussion screen option on the post editor page.
In case you have a bunch of already published posts on your website and do not want to disable comments manually on each one of them (although bulk editing is available in WordPress), you can use certain plugins for this purpose. WordPress plugins to disable comments can be a quick and easy alternative. A popular plugin to turn off comments and get rid of the comment feature in WordPress is Disable Comments.
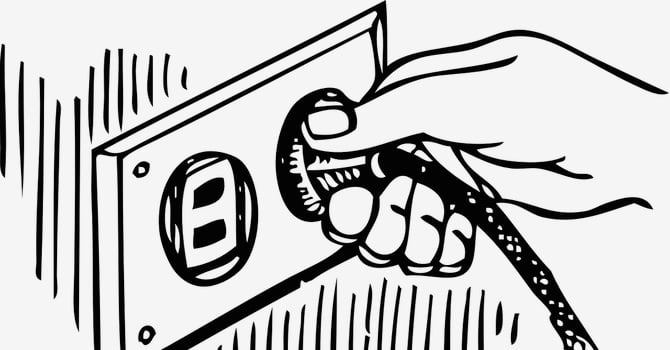 Source: Clker-Free-Vector-Images / Pixabay.com
Source: Clker-Free-Vector-Images / Pixabay.com
There are a number of different comment systems you can implement in WordPress. Here are the most popular:
- Jetpack Comments
- Disqus
- Facebook Comments
- Comments Evolved
 Source: Jetpack
Source: Jetpack
Jetpack is a popular plugin developed by Automattic. It's an all-in-one solution that comes with a long list of features. Something it also comes with is a comment system that includes spam filtering. Users can comment by entering their names and email addresses or by signing into a social media account. If you only need the comment system, however, you may want to look for a less bloated plugin.
Disqus is a popular comment system outside of WordPress, but you can implement it on your WordPress blog. It helps block spam and allows users to sign in with a Disqus account or via social media. Unfortunately, the free tier of Disqus inserts ads in your comment section. You'll need to pay $10 / month to remove them. Also, you could use the Disqus Conditional Load plugin instead of the official Disqus plugin as the latter is often abandoned.
Super Socializer lets you integrate Social Login, Social Share and Social Comments at your website super easy and with just a few clicks. The plugin is GDPR Compliant and compatible with the Gutenberg editor. Most of the popular Social Media platforms can be activated: Facebook, Linkedin, Twitter, Buffer, Reddit, Pinterest and much more.
Comments Evolved is an all-in-one solution that will give your WordPress blog a set of commenting systems: Google+, Facebook, Disqus and default WordPress comments. That's right, with one plugin you can get four different comment systems; and we've definitely seen it work for some, mostly sites that provide tips and answers to difficult questions – multiple commenting systems then make it easier for visitors to ask questions right away.
One major flaw in the WordPress comment system is its lack of a built-in spam filter. You'll need to implement your own because of this. Spam can affect even the newest of sites, and it can have severe consequences, including adding malicious links to your site. Completely abandon spam from your WordPress site is nearly impossible. However, you can significantly reduce spam and other malicious content by using the right tools and plugins.
We recommend installing an anti-spam WordPress plugin or integrating a third-party comment system to combat this issue. We published an entire article on how to stop spam, if you're interested. It includes several anti-spam plugins for WordPress, but we'll mention a few here as well.
- Akismet
- CleanTalk
Akismet
Akismet is a popular solution. It comes preinstalled with every new WordPress installation. All you need to do is activate it. You can also reinstall if you need to. It adds a filter to the WordPress comment system, and sends all detected spam comments to the Spam tab on the Comments page. It also showcases status history for comments and reveals URLs in the comment body so you can easily pinpoint malicious links.
CleanTalk
CleanTalk is an all around anti-spam plugin for WordPress. It blocks spam comments, but it also blocks spam that targets user registration, contact forms, orders, bookings, subscriptions and more. Unfortunately, while the plugin is free, you'll need to sign up for the developer's service to use it. This costs $8 / year after a 7-day free trial.
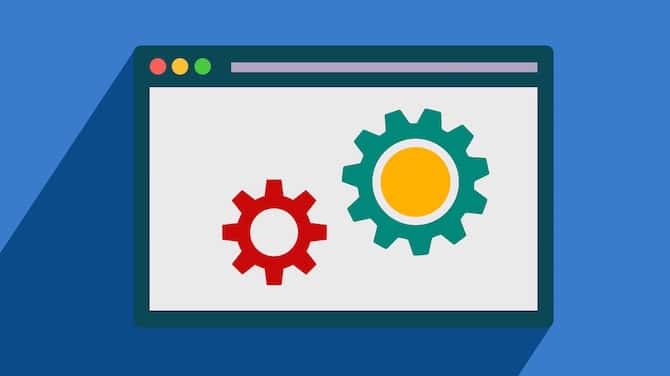
There are four ways you can optimize comments in WordPress to make them perform better in terms of page speed. The methods you use depend on the types of comments you use and how you use them. Here's a quick list of them:
- Optimize the WordPress comment system
- Host your comments outside of WordPress
- Enable lazy loading for comments
- Disable comment system
Let's start with WordPress' own comment system.
Remember the settings we glossed over on the Discussion settings page? Well, there's one setting there that may truly make a difference if you start to notice dips in performance on pages that have a lot of comments. It's the "Break comments into pages with X top level comments per page" setting. Try setting the value to something smaller than what it's currently set at. This will add a pagination to your comment section and display less comments per page.
 Source: bsdrouin / Pixabay.com
Source: bsdrouin / Pixabay.com
The WordPress comment system is a quick and efficient way of adding comments to your blog. Unfortunately, those comments are stored on your own server, which can have negative effects on site speed if you use a cheap host or shared hosting. Refer to our Alternatives to the WordPress comment system section, and implement a third-party solution that will host your comments for you.
Lazy loading is a feature you can add to your site to increase its performance. It's typically used for images. Lazy loading only loads what's visible on the screen and loads the rest as you scroll. This helps users load pages on your site quicker by not forcing them to load every single image on a page right away.
You can do the same with comments. If you're using the native WordPress comment system, use plugins like wpDiscuz or Lazy Load for Comments. If you're using Disqus, use the Disqus Conditional Load plugin we recommended earlier to integrate it with your site. It has lazy loading features out of the box.
This is technically a solution to this problem. However, enhancing performance is a poor reason to disable comments. Only use this solution if you were going to disable comments to deter spam and troll comments, anyway.
Whether you use WordPress comments natively, use a third-party solution or turn off comments altogether, the important thing is that you increase user engagement on your site. Your comment section is just one way to do that, and it's up to you to decide what works best for your audience. Speaking of which, we want to hear from you. Let us know how you implement and use WordPress comments on your site in our own comment section below.
How To Enable Comments On Wordpress Blog
Source: https://mhthemes.com/support/knb/understanding-comments-in-wordpress/
Posted by: blackwellcrientic.blogspot.com

0 Response to "How To Enable Comments On Wordpress Blog"
Post a Comment