How To Change The Color Of A Brush In Photoshop
How-To Change the Color in Photos using Photoshop CS5
 In our previous Photoshop tutorials we showed you How-To Use Camera Raw in Bridge and Photoshop and also Guided You Into the World of HDR Photography and even showed you How-To Make a HDR Toning Simulation. Today I'm going to show you yet another Photoshop tutorial, this time showing you how to replace colors in your images. Let's get started!
In our previous Photoshop tutorials we showed you How-To Use Camera Raw in Bridge and Photoshop and also Guided You Into the World of HDR Photography and even showed you How-To Make a HDR Toning Simulation. Today I'm going to show you yet another Photoshop tutorial, this time showing you how to replace colors in your images. Let's get started!
How-To Change the Color in Photos Using Photoshop CS5 {Screencast}
How-To Change the Color in Photos Using Photoshop CS5 {Step-by-Step}
Open Photoshop and press Ctrl+O to evoke the Open dialog. From there you can browse to your image and open it up.

Most people would usually consider this the easy part, but in fact it's all dependent on the image you're using. Since I've got a car, I need a perfect, smooth selection around the edges. DON'T go for lasso tools, quick selection tools or the magic wand since you'll end up having to deal with annoying selections. The best way to make a perfect selection is to use the quick mask mode which you can enable by pressing the Quick Mask Mode button or the Q key on your keyboard.

From here on all you need to do is grab a Brush Tool and start painting over the places in the image which you DON'T want in your selection. If you want you can also paint over the places that you DO want in your selection and then do a simple Select Inverse to invert your selection. Here's how the process actually works:


This is by far the best way I know to make a perfect selection. Even if you paint over the wrong part you can always stop and grab an Eraser Tool to simply erase what you need to. No need for messy selections or Refine Edge!
Method 1 (For Newer Versions of Photoshop)
The easiest method you can use is to create an adjustment layer that applies only to your selection. To do this, make sure you have an active selection and then Click the Hue/Saturation icon from the Adjustments Panel.
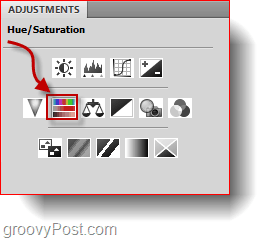
After pressing the button, the Hue, Saturation and Lightness sliders will appear. You can adjust the sliders to match your preference. Also try out the Colorize checkbox from where you can set the entire area to be colored in 1 single color according to the Hue slider.
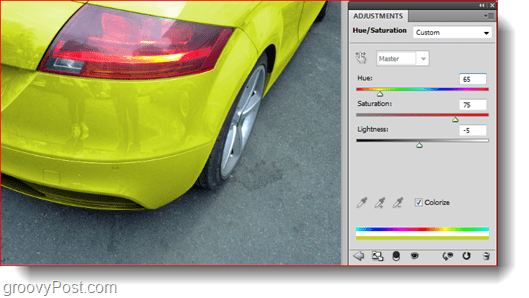
This is by far the most highly recommended method for newer versions of Photoshop since with adjustment layers you can easily go back and change the color again without losing any other changes.
Method 2 (For Older Versions of Photoshop)
If you're on an older version of Photoshop and you need another method of changing the color on an image, there is an alternative method you can use. Start off by making sure you have an Active selection and then go to Image, Adjustments, Hue/Saturation (or just press Ctrl+U on your keyboard).

You will get the same sliders and features from the adjustment layer. You can go ahead and tweak the sliders to your preference and then press OK to confirm.

Method 3 (Works Great on New and Old Versions of Photoshop)
If you're looking for something more interesting, then this last method is for you. Start by creating a new layer by clicking on the New Layer icon on the Layers Panel.

Now with your selection made, make sure that you're on one of the selection tools (like the Lasso Tool for instance) and then Right Click and select Fill.
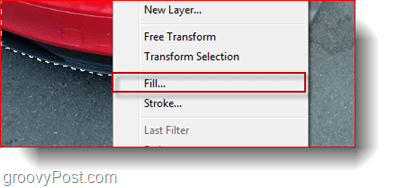
From the Fill dialog box under the Use droplist Pick Color and then Select a color and Press OK. If you had previously selected the color you'd like as a foreground color, then simply just fill your selection with Foreground Color.
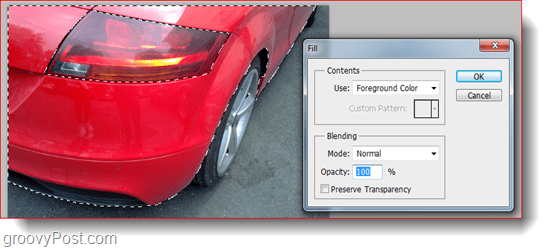
After filling, you'll have a funny looking result like this:
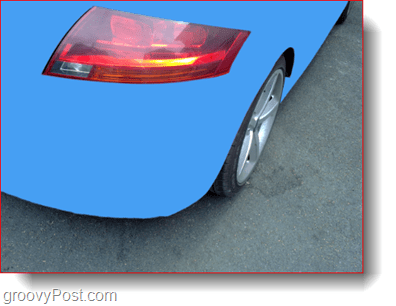
Obviously we're not done yet. Click on the layer on which you just used Fill and then Change its Blending Mode from the small droplist in the upper left of the layers panel.

My favorite blending mode would be the Color Burn since that gives me a nice shiny surrealistic look that I love to use. You can also try out other blending modes and see which one will fit your image the best.
Step 4 – Saving All Your Work
After all that you'd definitely want to export your finished image to share with a friend. Press Ctrl+Shift+S on your keyboard to open the Save As dialog and then pick an image format that is easy to open. Most common formats are: PNG, JPEG or JPG.
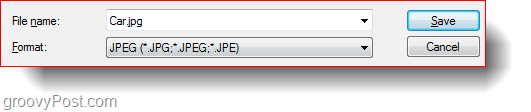
Now you're done!
Have you used one of these tips for your own creation? Post it up on Picasa, our Forum or Twitpic and shoot us a link down in the Comments! Would love to see what you've made!

How To Change The Color Of A Brush In Photoshop
Source: https://www.groovypost.com/howto/adjust-change-color-photos-using-photoshop-cs5/
Posted by: blackwellcrientic.blogspot.com

0 Response to "How To Change The Color Of A Brush In Photoshop"
Post a Comment